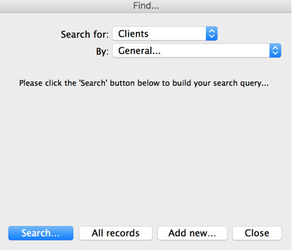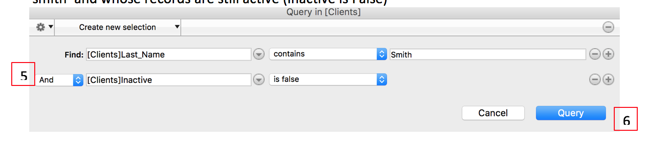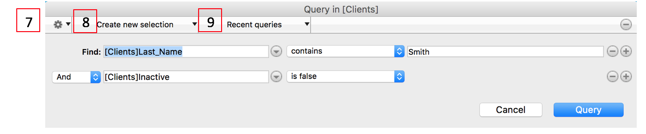Performing Searches Using the General Search Option in v8.6 or higher
Operating Systems: All
Applies to Versions: DVMAX 8.6 and higher
The general search option is a powerful feature that allows users the flexibility to search within a given area of DVMAX using a number of different search criteria within the same search. For example, a search can be performed for the number of active clients seen within a given time frame.
Accessing the General Search Option
- In the Find box, choose the type of data for which you would like to search (Ex: Clients)
- In the By: field choose General… as the search criteria you would like to use
- Click Search
- Commonly used areas in which the General… search option is used are Clients, Patients, Referral Sources, Inventory Items, and Bill Items, but you will also find the option available in many other areas of DVMAX.
Navigating the General Search Window
- Find: Use this section to choose on which field the search will be performed. Click the down arrow to get a list of search options available for each data set. The options to choose for the search will vary depending on which section of DVMAX you chose to search. (For example: Initiating a general search from Clients will present you with a different list of options than if you chose to search from Patients).
- This pull-down is used to choose the criteria for the search value. Clicking on the menu will give you a list of options. The list of search criteria will vary based on the field you are searching
- Is – the results returned will contain the exact value entered in the search criteria field
- Is not – the results returned will contain results that contain everything except the value entered in the search criteria field
- Contains – the results returned will include any items that have the characters entered in the search criteria field
- Example – [Clients]Last_Name contains Smith will return results with clients whose last name is Smith and Smithfield
- Does not contain – the results returned will include any items that do not have the characters entered in the search criteria field
- Starts with – the results returned will include any items that have the characters entered in the search criteria field at the beginning of the field being searched
- Ends with – the results returned will include any items that have the characters entered in the search criteria field at the end of the field being searched
- Is empty – the field contains no data
- Is not empty – the field contains data
- Contains word(s) - Searches for the keyword(s). After entering the keyword(s), you have a choice between "all words" (the field must contain all the words entered) or "some words" (the field must contain at least one of the words entered).
- Does not contain word(s) – will return results that don’t contain the word(s) entered in the value field
- Is or is after – when searching for a date or time, this option will search for values that are equal to or greater than the value entered in the value field
- Is after - when searching for a date or time, this option will search for values that are greater than the value entered in the value field
- Is or is before - when searching for a date or time, this option will search for values that are equal to or less than the value entered in the value field
- Is before - when searching for a date or time, this option will search for values that are less than the value entered in the value field
- Is between – this option will search for values between the two search options entered, including the values entered
- Is between (excluded) - this option will search for values between the two search options entered, and NOT include the values entered
- Equals – will search for an exact match to the search value entered
- Is different from – when searching for a number value, this option will return results that are not equal to the value entered
- Is greater than or equal to – when searching for a number value, this option will return results that are greater than or equal to the number entered in the search criteria field
- Is strictly greater than - when searching for a number value, this option will return results that are only greater than and not including the number entered in the search criteria field
- Is lower than or equal to - when searching for a number value, this option will return results that are less than or equal to the number entered in the search criteria field
- Is strictly lower than - when searching for a number value, this option will return results that are only less than and not equal to the number entered in the search criteria field
- Is between - this option will search for values between the two search options entered, including the values entered
- Is between (excluded) - this option will search for values between the two search options entered, and NOT include the values entered
- Is today – searches for current date
- Is within current - Possible values: - week (Sun-Sat) - week (Mon-Sun) - week (Mon-Fri) - month - quarter - year. These values are calculated with respect to the current date.
- Is yesterday – searches for day earlier than the current date
- Is within last - Possible values: - hours - minutes - seconds. These values are calculated with respect to the current time.
- Is within the last – searches within a given time frame. These values are calculated with respect to the current date.
- Is tomorrow – searches for the day following the current date
- Is within next – searches upcoming time frames. Possible values: - hours - minutes - seconds. These values are calculated with respect to the current time.
- Is within the next – searches within upcoming date ranges
- Is up to - The field value is less than or equal to the value entered
- Is before - The field value is strictly less than the value entered
- Starts from - The field value is greater than or equal to the value entered
- Is after - The field value is strictly greater than the value entered
- Is between - The first date must be prior to the second. The query finds fields containing the dates entered (inclusive)
- Is after and before - The first date must be prior to the second. The query does not find fields containing the dates entered (exclusive)
3. This field is where you will enter your search value. In the example above, the query would list all clients whose last name contains the letters ‘smith’
4. The plus sign allows you to add items to your search. Click the plus sign to add additional lines. The search below will now give you all clients whose last name contains the letters ‘smith’ and whose records are still active (Inactive is False)
`
5. After adding a new row, you will see an additional pull-down that contains the options And, Or, Except. Use these options to build your search using the appropriate logic for your search.
- And - This operator finds all the records that meet two conditions simultaneously. For example, the query “Find all the clients with pugs and who have outstanding invoices” will find all pug owners who owe you money.
- Or - This operator finds all the records that meet either of two simple queries. For example, the query “Find all the clients with pugs or who have outstanding invoices” will find all your clients who are pug owners, as well as all the clients who owe you money regardless of what kind of animal they own.
- Except - This operator is the equivalent of “not.” The query “Find all the clients except those who own pugs” will exclude all clients with pugs.
6. Query will search your database and return records found that match the criteria you’ve outlined in your search.
Query Options
The general search option also allows you to search only a particular section of results.
7. The gear icon in the upper left hand corner of the query window will allow you to:
- Load – Load/import a general search that has been saved to a location outside of DVMAX
- Save – Searches that will be used frequently can be saved to a location outside of DVMAX be loaded for use in the future.
- Copy formula to Clipboard – copy the formula to paste in another location. Example of pasted result - ([Clients]Last_Name="@Smith@")&([Clients]Inactive=False)
- Reset – clear the current search and return to default query window
8. If you click on the arrow in the Create new selection, you will see a number of different ways to search a selection of data
- Create new selection – will search the entire section of data
- Search in selection – if you have already performed one search, and then have chosen to do a second general search, search in selection will perform the next search only on the subset of data for which you already had displayed
- Add to selection – if you have already performed one search, and then have chosen to do a second general search, add to selection will add the results of this search to the list of results generated with the previous search.
- Remove from selection – if you have already performed one search, and then have chosen to do a second general search, remove from selection will exclude the results of this search from the previous search results
9. Recent queries – after you have performed at least one search a recent queries option will be available. The last 10 searches performed on the workstation will be available from the pull-down menu.