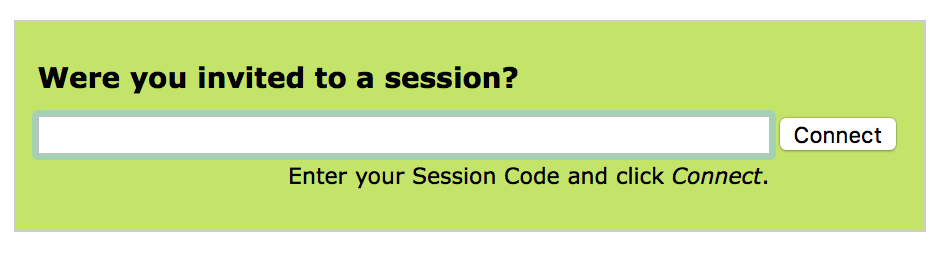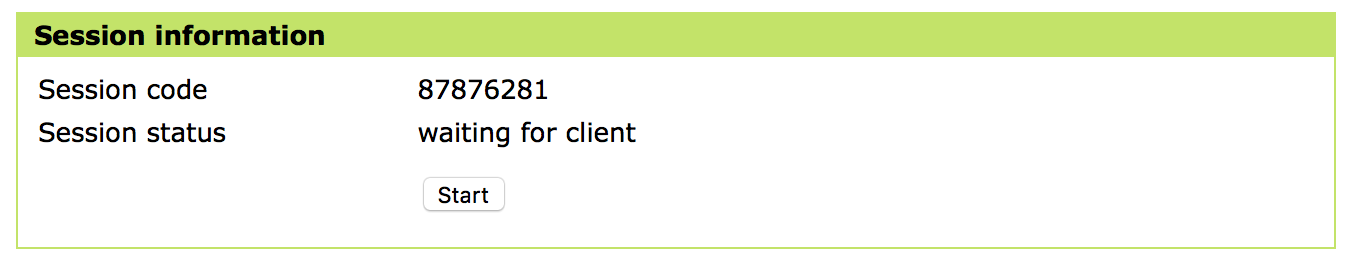...
- From your web browser, navigate to www.idexx.com/help
- Enter the Session Code given to you by the DVMAX Support Technician
- Click Connect
- Click Start - A download will begin (You may be asked if you want to save the file, and to which location. Choose to save in the Downloads folder).
- Navigate to the downloaded application
- Many web browsers will show the status of the download in the toolbar at the top of the window. You can click on this icon once the download is complete, or follow the steps below
- On A PC -
- The downloads folder is located in the user profile Users folder (C:\Users\Profile of currently logged in user\Downloads - If you're logged in as the Administrator the path will be C:\Users\Administrator\Downloads)
- On A Mac -
- You will see a Downloads folder in the dock. Click on this to expand the list of downloaded items. Click on the ISL_Light_Client icon OR
- Open a Finder window. Click on the Downloads button under Favorites. Double-click on the ISL_Light_Client icon
- Double-click on the ISL Light Client icon - You may be asked if you want to run the downloaded application. Choose Open.
- Screen sharing is now active and the DVMAX technician can view and control your workstation
...