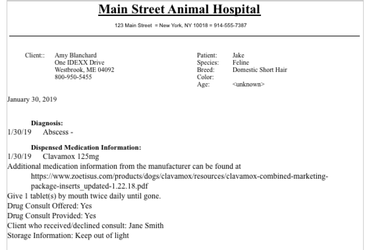Applies to: DVMAX v7.0.12 and higher
Purpose: On September 19, 2018, a new California law (SB 1480) was signed into law, which requires veterinarians to provide counseling on every drug prescribed to an outpatient. This document briefly outlines the requirements of the law, and suggested steps to take to help accomplish this in DVMAX.
*Note: this document is intended to provide general information about the law and suggestions for DVMAX configuration. Clinics should do their due diligence and ensure they understand the law and configure DVMAX as they see fit.
General Law Guidelines
(obtained from https://news.vin.com/VINNews.aspx?articleId=51421)
As specified in the text of the law, the counseling must include:
(1) The name and description of the dangerous drug.
(2) Route of administration, dosage form, dosage, duration of drug therapy, the duration of the effects of the drug, and the common severe adverse effects associated with the use of a short-acting or long-acting drug.
(3) Any special directions for proper use and storage.
(4) Actions to be taken in the event of a missed dose.
(5) If available, precautions and relevant warnings provided by the drug’s manufacturer, including common severe adverse effects of the drug.
In addition, the law states that:
(b) If requested, a veterinarian shall provide drug documentation, if available.
(c) A veterinarian may delegate to a registered veterinary technician or veterinary assistant the task of providing the consultation and drug documentation required by this section.
(d) It shall be noted in the medical record of the animal patient if the consultation ... is provided or declined by the client or his or her agent.
Full details can be found here -
https://cvma.net/wp-content/uploads/2019/01/ClientDrugCounselingRequirementforDVMs_Jan2019.pdf
DVMAX Configuration Suggestions
Finding Class
A finding class can be added to medications that require a drug consultation. This will serve as a reminder that a consult is necessary and allow you to record that a consult was provided or that the owner declined. This finding class can contain finding items and finding item options such as:
- Use and Storage Directions
- Store in refrigerator
- Keep out of light
- Other possible special instructions for medications used in the hospital.
- Drug Consult Offered
- Yes
- No
- N/A - This prescription has been previously prescribed, dispensed, or furnished to this client in an outpatient setting
- Drug Consult Provided
- Yes
- No - owner declined
- Name of client who received/declined the consult
- Name of person who provided the consult
In this example, the finding class is generic enough to be linked to any medication requiring a drug consult. If you want to tailor the finding class to a specific medication, you would need to create a separate finding class and possibly separate finding items for each medication. See our knowledgebase document on creating finding classes, finding items and finding item options to create and link: Finding Classes, Finding Items, and Finding Item Options
Default MRE Comments
Default MRE comments can be used to save a link to a website that would contain the relevant manufacturer information. These links would be added to the default comments of the MRE setup page. When the MRE is added to the patient history, this link can be copied and pasted into a web browser to easily find and print the information for the client.
- Many manufacturers have this information linked directly on their website. For example:
- VPR Cloud is a subscription service that offers client information sheets - http://vprcloud.com/tools/client-info-sheets/
- Plumb's Veterinary Drugs is another subscription service offering client information sheets - https://www.plumbsveterinarydrugs.com/#!/veterinarymedicationguides
To add the link to the MRE default comments (these steps need to be performed by a user with access to the Patient Codes area of DVMAX):
- From the Section pull-down, choose Patient Codes
- Change the Search for: pull-down to Med Rec Codes
- Change the By: pull-down to Keyword in Description
- In the Keyword in Description field, search for the medication by name
- Click Search
- If a list of multiple medications is returned, double-click on the medication
- Paste the link relevant link in the Default Comments area of the MRE.
- Click OK to save
Word Processing Documentation
A word processing document can also easily be created to print for the client. This document will pull the information from the medication MRE added to the patient history.
(This document would have to be created by each clinic since finding classes and history classes are specific to your clinic's datafile).
Information on creating word processing documents can be found here: Creating Word Processing Documents