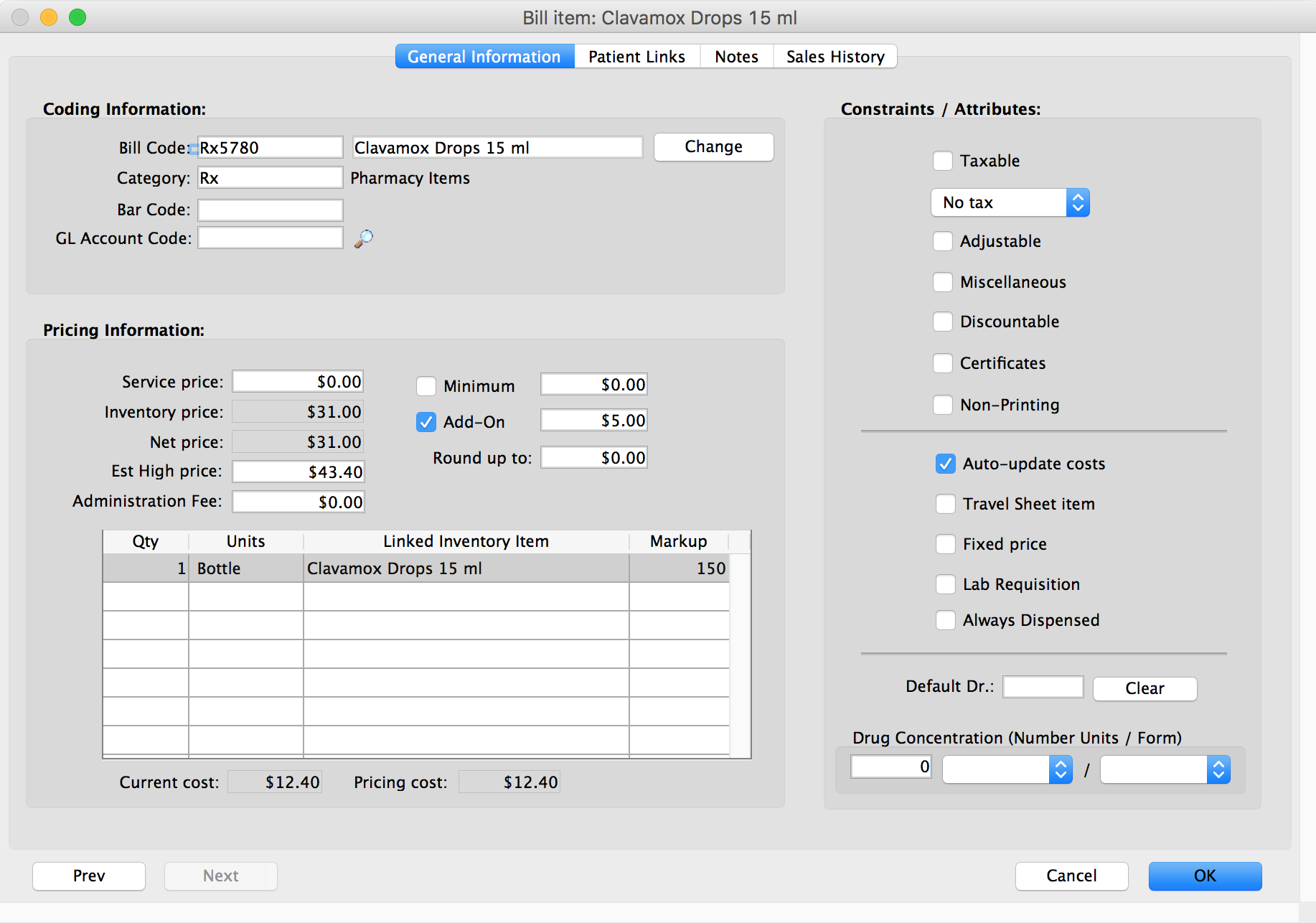Creating a New Bill Item
Applies to: DVMAX v7.0.12 and higher
Purpose: DVMAX bill items are used on invoices and estimates. This document will walk you through the creation of a new bill item and explain the different functionality tied to the bill item.
What does a bill item do?
Bill items are an integral part of DVMAX functionality. They
- can be used on invoices or estimates.
- can be linked to inventory items so as an item is processed on an invoice, the appropriate inventory quantity is deducted.
- can be linked to lab codes so that as an item is added to an invoice, a lab requisition is created.
- are linked to medical record codes, so that every item that is invoiced is added to the patient record.
- can be linked to reminder and/or recall codes so that as an item is processed on an invoice, a corresponding reminder or recall is added to or updated on the patient record.
- can be linked to diagnosis codes so that as an item is processed on an invoice, a particular diagnosis can be added to the patient record.
- can be linked to a bill item note or estimate note so that as an item is added to an invoice or estimate, a note related to that item is added to the bottom of the invoice or estimate.
Anatomy of a bill item
General Information
- Bill Code - unique code given to a bill item (You will choose the bill code for each new item added).
- Bill codes are traditionally given the category abbreviation followed by a 4-digit number
- This code cannot be edited once it's created.
- NOTE: This code should not be more than 8 characters
- Description - name of the item as it will appear on the invoice
- Category - category in which this item resides.
- New categories can be added as needed. (Section/Inventory Management/Categories)
- The category of an item can be edited in the future.
- Bar Code - If using a bar code scanner, you can enter the bar code of the item here. When adding the item to the invoice, DVMAX will search this field to find a matching code.
- This field changes to Provider Code if the Lab Requisition box is checked. The lab requisition code should be in this box if the bill item should generate a lab requisition.
- GL Account Code - links to a general ledger account code
- Service Price - this is the price a client will be charged for the item (per quantity of 1). If you are not charging a percent markup based on the clinic's cost of an item, add a service price to this field.
- Inventory Price - if you are charging a percent markup based on the clinic's cost of an item, this field will show the amount being charged to the client based on the calculations done when an inventory item is linked and the necessary information is setup (see Linked Inventory Item below for more information).
- Net Price - the total a client will be charged if both a service price and inventory price were entered
- Est High Price - Estimates contain High and Low price columns. The Est High Price would be the price displayed in the High Price column. This is typically used for surgeries where the price may be variable based on how extensive the surgery might be.
- Administration Fee - a fee charged to the client for administering the medication in-house. This fee is added when the Disp/Admin column of the invoice is set to Administered. This is done automatically when an item is added to the invoice via a treatment plan.
- Minimum - the minimum fee that will be charged for this item
- Add-On - a dispensing fee that will be charged for this item.
- The order DVMAX follows to calculate the price of an item is as follows:
- (Service price or inventory price x quantity) + Administration Fee or Add-On. If the total of these items is lower than the minimum, the client will be charged the minimum price.
- The order DVMAX follows to calculate the price of an item is as follows:
- Round up to - the total for this item will round up to the nearest value entered. For example, enter .05 to have all items round up to the nearest nickel.
- Linked Inventory Item - use this section to link a bill item to an inventory item(s) so that when the item is processed on an invoice, the linked quantity is deducted from inventory. Double-click in this section to open the Modify Linked Inventory Item Window
- To link to an existing inventory item:
- Enter Item code or the first few letters of the description (hit tab to search)
- Enter the linked quantity (the amount of inventory that should be deducted for each (1) that is added to the invoice).
- Enter the percent markup for this item
- A -100% markup means that there will be no percent markup used to calculate the price
- To link to a new inventory item:
- Click Auto-Link - A new window opens with an inventory code and description that match the bill item code and description.
- Enter purchase units and dispensing units.
 DVMAX Best Practice Recommendation - the purchase units should be equal to the lowest possible dispensing unit. (Example: purchase by the tablet and dispense by the tablet).
DVMAX Best Practice Recommendation - the purchase units should be equal to the lowest possible dispensing unit. (Example: purchase by the tablet and dispense by the tablet). - Enter Unit Factor (number of dispensing units to be added to inventory for each purchase unit - Example - Purchase unit = case of 24 cans / Dispensing unit = can / Unit Factor = 24)
- Last Cost - last cost to the clinic
- Qty on Hand - current quantity on hand (if known)
- Reorder min - minimum number of purchase units on hand. When the quantity is at, or below, this number, the item will be added to the Reorder Report
- Rx Item - check this box to have the ability to print a prescription label
- Taxable - check this box if the clinic pays tax on the item
- Click OK when the information is complete
- Enter purchase units and dispensing units.
- Click Auto-Link - A new window opens with an inventory code and description that match the bill item code and description.
- To link to an existing inventory item:
- Current Cost - this is the last cost to the clinic for this item
- Pricing Cost - this is the cost DVMAX is using the calculate the inventory price (Pricing Cost x Percent Markup = Inventory Price)
- Taxable - check this box if the client should be charged tax and choose the tax rate from the pull-down
- Adjustable - check this box if the user adding the item to an invoice can adjust the price of this item
- Miscellaneous - check this box if the user adding the item to an invoice has the ability to change the description of the item on the invoice
- Discountable - check this box if a discount can be applied to this item
- Certificates - check this box to be presented with the certificate printing box after the invoice is finished
- Non-Printing - check this box if the item on the invoice should serve one of the purposes listed above, but should not print on the final invoice for the client.
- Only $0 items can be marked as non-printing
- Auto-Update Costs - check this box if DVMAX should automatically recalculate an inventory price when the price to the clinic increases
- Travel Sheet Item - check this box if this item should be added to the travel sheet generated from DVMAX
- Fixed Price - check this box if the price of this item should remain constant, regardless of the quantity entered on the invoice
- Lab Requisition - check this box if the code should generate a lab requisition. When this box is checked, the bar code field changes to Provider Code and a Provider pull-down is displayed. Make sure the correct lab code is entered and the appropriate lab provider selected.
- Always Dispensed - check this box if this item should always have a dispensing fee added, even when added to the invoice via a Treatment Plan
- Default Dr. - enter the staff code for the doctor who should always be assigned to this medical record entry and invoice line item
- Drug Concentration - *new to v8.8 and used for SmartFlow integration. Enter the drug concentration for the bill item. This information will be sent to SmartFlow if you have an active SmartFlow integration.
Patient Links
- Linked Reminders -
- Double-click in this area to enter a reminder code. Enter the code or the first few letters of the description and hit tab to search.
- Days ahead will be the number of days ahead that this reminder will be due on the patient record
- Remove this reminder from patient record - check this box if the reminder should be removed from the patient record when the bill item is processed on an invoice
- Linked Recalls -
- Double-click in this area to enter a recall code. Enter the code or the first few letters of the description and hit tab to search
- Days ahead will be the number of days ahead that this recall will be due on the patient record
- Remove this recall from patient record - check this box if the recall should be removed from the patient record when the bill item is processed on an invoice
- Linked Medical Record Codes - when a new bill item is created a medical record code with the same code and description is automatically created.
- Linked Diagnoses - double-click in this area to enter a new diagnosis. Enter the code or the first few letters of the description and hit tab to search.
Notes
- Bill Item Note Code - use backspace followed by tab keystrokes to pull up a list of note code options. When this item is added to an invoice, the note code displayed will be added to the bottom of the invoice.
- Estimate Note Code - use backspace followed by tab keystrokes to pull up a list of note code options. When this item is added to an estimate, the note code displayed will be added to the bottom of the estimate.
Sales History
Provides a break down of total sales (dollar amount and quantity) of this bill item per month.
Adding a new bill item
Choosing a bill code
All new bill items will need a user-defined bill code. You should choose your bill code before attempting to add a new item. In many datafiles, bill items are coded with an alpha-numeric code, using the category abbreviation followed by a 4-5 digit number. (There is a limit of 8 characters per bill item)
![]() It is not recommended to use a keyword as the bill code. When DVMAX searches for an item to add to an invoice, the application first searches for exact matches. This means if you have a bill code of ExamAnn (for Annual Exam) and you type the word Exam to search for a list of all Exam options, DVMAX will automatically add Annual Exam to the invoice.
It is not recommended to use a keyword as the bill code. When DVMAX searches for an item to add to an invoice, the application first searches for exact matches. This means if you have a bill code of ExamAnn (for Annual Exam) and you type the word Exam to search for a list of all Exam options, DVMAX will automatically add Annual Exam to the invoice.
To choose a bill code:
- From the Section pull-down, choose Inventory Management
- Search for Bill Items by Bill Code
- Click All Records
![]() If you know the first few characters of the code, you may enter those and then click Search to limit the list of items displayed. (If you're adding a new prescription item and your items all start with the category abbreviation Rx, enter Rx in the Bill Code field and click Search. If you're adding a new exam and all your exams start with a code of 10-, enter 10- and click Search).
If you know the first few characters of the code, you may enter those and then click Search to limit the list of items displayed. (If you're adding a new prescription item and your items all start with the category abbreviation Rx, enter Rx in the Bill Code field and click Search. If you're adding a new exam and all your exams start with a code of 10-, enter 10- and click Search).
- From the list of items displayed, determine what bill code you will use for your new item. This can be any code that is not currently in use.
Adding a new item
- After you have chosen your new bill code, click Add New
- Enter all pertinent information. (All fields and settings are defined above).
- Click OK to save the information
 If you have an active SmartFlow integration (available in DVMAX v8.8 and higher), and you've added the bill item in a category that is configured to be sent to SmartFlow, any new item you add will automatically be pushed to SmartFlow.
If you have an active SmartFlow integration (available in DVMAX v8.8 and higher), and you've added the bill item in a category that is configured to be sent to SmartFlow, any new item you add will automatically be pushed to SmartFlow.