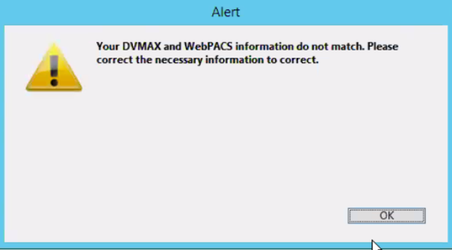IDEXX Web PACS Ordering and Viewing
Applies to: DVMAX v8.7 and higher *Must have an active IDEXX Web PACS subscription
Purpose: DVMAX v8.7 introduced an integration with IDEXX Web PACS. This document outlines the steps to take to order and view digital images using DVMAX.
For information on configuring the integration, please refer to our IDEXX Web PACS Configuration document.
Ordering From the Patient History
When linked items are added to the patient history a requisition window will open, allowing you to submit an order to your digital capture station.
- From the Patient History tab, click the New MRE button
- Enter the code or the first few letters of the test to be run, followed by tab or enter. The medical record item is added.
- Verify quantity
- Add any medical notes. **These notes are not sent with the image requisition.
- Click OK to save the entry. A Requisitions window opens
- If necessary, you can click and drag if you need to move the window out of the way. Continue to add medical record entries until you are ready to send the order to the digital capture station.
![]() If you are ordering both digital radiographs and an ultrasound, you will see them both on the same list in the IDEXX Digital requisition window. When you submit the requisition, the two orders will be sent to the respective capture stations.
If you are ordering both digital radiographs and an ultrasound, you will see them both on the same list in the IDEXX Digital requisition window. When you submit the requisition, the two orders will be sent to the respective capture stations.
![]() If you are also ordering lab work, you will see a separate tab in the same requisition window.
If you are also ordering lab work, you will see a separate tab in the same requisition window.
- Click Edit to add comments that will be sent to the capture station. Enter comments in the Notes section. *There is a limit of 64 characters that will be sent to the capture station.
- Click Save
- Click Submit to send the information to the capture station
Ordering From An Invoice
- On the Invoice, enter the code or the first few letters of the test to be run, followed by tab. The invoice line item is added and a Requisitions window opens.
- If necessary, you can click and drag if you need to move the window out of the way. Continue to add bill items to the invoice until you are ready to send the order to the digital capture station.
![]() If you are ordering both digital radiographs and an ultrasound, you will see them both on the same list in the IDEXX Digital requisition window. When you submit the requisition, the two orders will be sent to the respective capture stations.
If you are ordering both digital radiographs and an ultrasound, you will see them both on the same list in the IDEXX Digital requisition window. When you submit the requisition, the two orders will be sent to the respective capture stations.
![]() If you are also ordering lab work, you will see a separate tab in the same requisition window.
If you are also ordering lab work, you will see a separate tab in the same requisition window.
- Click Edit to add comments that will be sent to the capture station. Enter comments in the Notes section. *There is a limit of 64 characters that will be sent to the capture station.
- Click Save
- Click Submit to send the information to the capture station
When ordering radiographs, the patient must have a patient ID, name, DOB, species, and breed. If this information isn't listed in DVMAX, a value of Unknown will be sent to the capture station for DOB, species, and breed. If there is no patient name, the order will not appear at the capture station.
Cancelling an Order
- Click on the Labs icon from the Command Palette
- Change the Types option to Requisitions
- Double-click on the requisition to be cancelled
- Click Cancel Requisition at the bottom of the Edit Requisition window. This sends the cancellation request to the hosted DICOM and removes the requisition from the pending list on the capture station.
- Click Save to close the Edit Requisition window
Viewing Digital Images from the Patient Record
- In the Patient History, there is a WebPACS icon on the left hand side of the screen. This icon may appear red and gray or all gray. The color of the icon does not determine availability of images to view.
- This icon will be red and gray if there have been images ordered from DVMAX.
- This icon will be completely gray if ordering has not been done through DVMAX. This does not mean that images do not exist for this patient.
- Click on the WebPACS icon
- The first time you are accessing VetConnect PLUS for viewing images from this workstation, you will be prompted to enter the VetConnect PLUS user credentials associated with the IDEXX Web PACS account.
 Tip: Check off the Remember Me box to save your credentials for 30 days.
Tip: Check off the Remember Me box to save your credentials for 30 days. The setting to ask for VetConnect PLUS credentials every 30 days is a VetConnect PLUS setting that cannot be changed. The 30-day countdown is workstation specific.
The setting to ask for VetConnect PLUS credentials every 30 days is a VetConnect PLUS setting that cannot be changed. The 30-day countdown is workstation specific.
- After logging in, the most recent radiographs for the patient will be displayed.
![]() Radiographs that were taken prior to the integration with DVMAX, may not be visible in Web PACS. (Please contact the IDEXX digital support team for information on how to make these visible).
Radiographs that were taken prior to the integration with DVMAX, may not be visible in Web PACS. (Please contact the IDEXX digital support team for information on how to make these visible).
![]() DVMAX identifies matching patients by comparing Patient Name, Client Last Name, and Patient ID. If you open a record in which only some of this information matches, you will be presented with an alert message. Please contact the Digital support team at 877-433-9948 for help with editing information in Web PACS. The DVMAX support team can be reached at 800-950-5455 to help make any corrections to the patient name or client last name.
DVMAX identifies matching patients by comparing Patient Name, Client Last Name, and Patient ID. If you open a record in which only some of this information matches, you will be presented with an alert message. Please contact the Digital support team at 877-433-9948 for help with editing information in Web PACS. The DVMAX support team can be reached at 800-950-5455 to help make any corrections to the patient name or client last name.