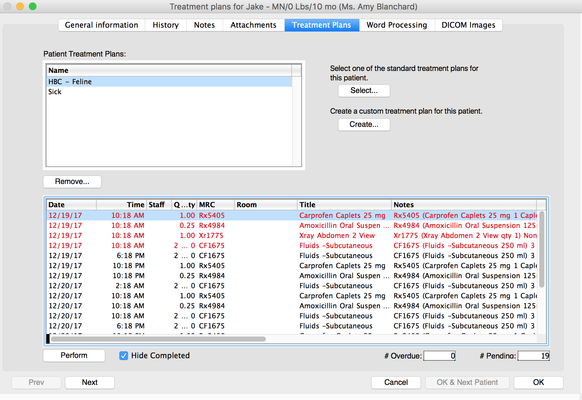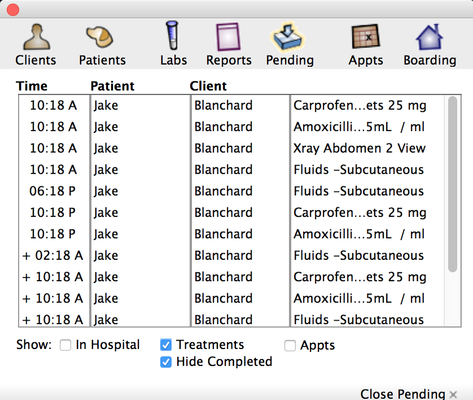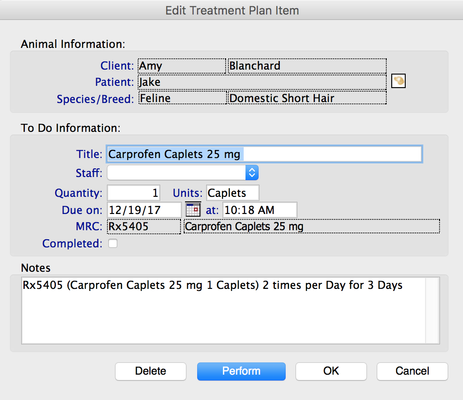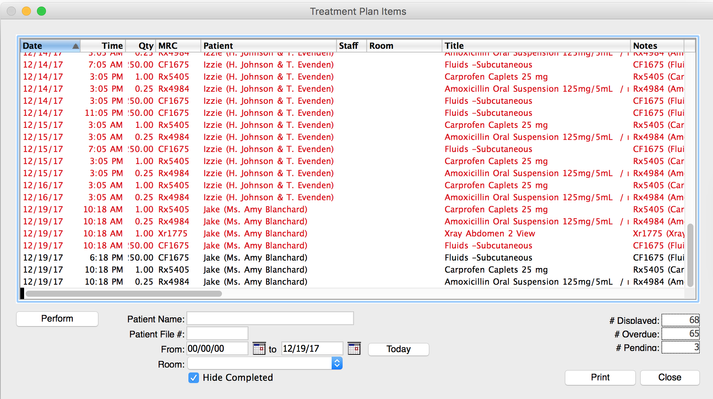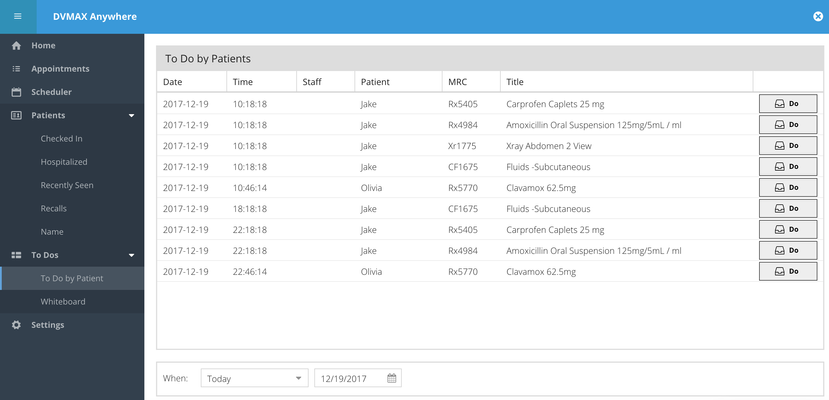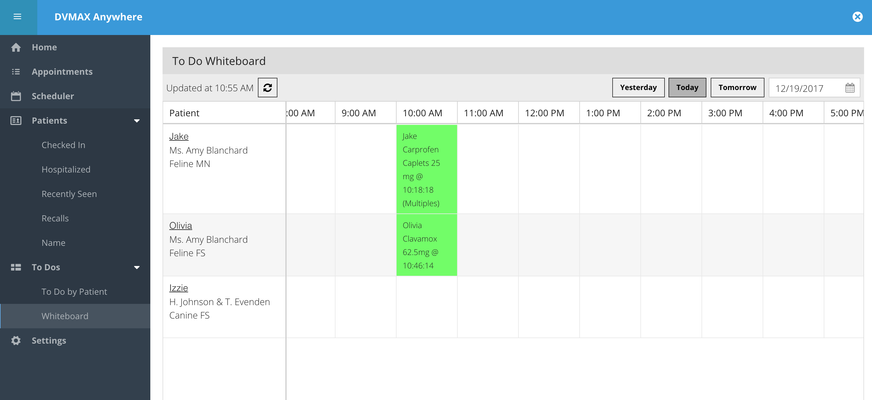Viewing Upcoming Treatments (To Do Items)
Purpose: There are multiple ways to view upcoming treatment plan items (also referred to as To Do Items) in DVMAX. This document highlights each option.
Applies To: v7.0.12 and above (unless otherwise noted in the document)
For more information on creating a treatment plan for a hospitalized patient, review
DVMAX Client Application
Option 1 - Patient Record
Uncompleted to do items can be viewed directly from a patient record. This option shows only the to do items for the individual patient.
- Open a patient record
- Click on the Treatment Plan tab
- The lower half of the screen shows all uncompleted to do items for a patient
- Any items in red are overdue
- Highlight the item and click Perform to complete the to do item. This will open a MRE entry box to enter notes and add the item to the invoice.
Option Two - Command Palette
Uncompleted to do items can be viewed from the Command Palette. This option shows uncompleted to do items for all patients.
- Click on the Pending icon in the Command Palette
- Double-click on the item to view additional details
- Click Perform to complete the treatment. This will open a MRE entry box to enter notes and add the item to the invoice.
Option Three - Treatment Plan Window
Uncompleted to do items can be viewed from the Treatment Plan Window. This option shows uncompleted to do items for all patients.
- From the Section pull-down, choose Treatment Plan
![]() Tip: The Treatment Plan option is only avialable when all other DVMAX windows are closed
Tip: The Treatment Plan option is only avialable when all other DVMAX windows are closed
- Items in red are overdue
- This list can be filtered by Patient or Date Range.
DVMAX Anywhere
(DVMAX Anywhere is available in DVMAX v8.5 and higher - More information about the feature can be found on our /wiki/spaces/DP/pages/1179803 page)
Option 1 - To Dos by Patient
This option will display uncompleted to do items in a list format, similar to the Treatment Plan list (Option 3) in DVMAX Client
- From DVMAX Anywhere, click the triangle to expand the To Dos section in menu bar on the left hand side of the screen.
- Choose To Dos by Patient
- This list can be filtered by date range. Starting date range options are Yesterday, Today, and Tomorrow. Ending date range can be chosen from the calendar.
- Click the Do icon on the right-hand side of the window to mark this treatment completed, add notes to the patient record, and add a charge to the invoice.
![]() Note: Completed to do items are listed in blue until this screen is refreshed. To manually refresh the screen after treatments are completed, open a different window (such as the Whiteboard), then click back on the To Do by Patient option. The completed to do items will now be removed from the list.
Note: Completed to do items are listed in blue until this screen is refreshed. To manually refresh the screen after treatments are completed, open a different window (such as the Whiteboard), then click back on the To Do by Patient option. The completed to do items will now be removed from the list.
Option Two - Whiteboard
This option will display uncompleted to do items in a grid format.
- From DVMAX Anywhere, click the triangle to expand the To Dos section in menu bar on the left hand side of the screen.
- Choose Whiteboard
- This list can be filtered by date range. Starting date range options are Yesterday, Today, and Tomorrow. Ending date range can be chosen from the calendar.
- Double-click on an item to view additional details.
- To mark this treatment completed, add notes to the patient record, and add a charge to the invoice, check off the Completed box and choose Save To Do.
- Green items are uncompleted treatments. Items in gray are completed items.