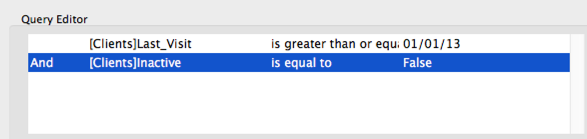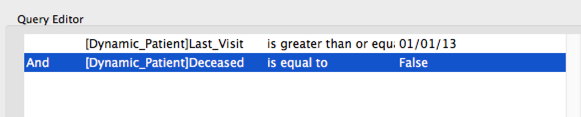Performing Common General Searches in DVMAX v7.0.12-v8.5
Applies to: DVMAX v7.0.12 - v8.5
- *Please note that due to the differences in each clinic's datafile, often specific examples cannot be given for a search. This document, used in conjunction with the examples in our Performing Searches using the General Search Option in DVMAX v7.0.12 - v8.5 document, are designed to give you the tools needed to build searches to meet the specific needs of your clinic.
Active Clients Search
This search will result in a list of clients who have had an invoice finished since the date you entered, and are not marked inactive on their client finances screen.
- Click the Clients icon in the command palette. Alternatively, from the Section menu, choose “Clients & Patients”
- Search for Clients, and in the lower dropdown, select General. (Last choice in the list)
- Click the Search button
- Under Available Fields, Make sure the drop down menu says “Related Tables”
- Scroll down and click once on Last Visit
- In the Comparisons box on the right, click once on “Is greater than or equal to”
- Down in the Value box, type a date. For example, if you want a list of clients that have come in to the clinic in the last 3 years, you would enter the date for 3 years ago. Enter standard date format: 1/1/13
- Click once on the Add Line button
- Back in the first Available Fields box, click once on Inactive
- In the Comparisons box, click once on is equal to
- In the value box, choose False
- Click the Query button
Active Patients Search
This search will result in a list of patients who have been invoiced on or after the date you entered, and are not deceased.
- Click the Patients icon in the command palette. Alternatively, from the Section menu, choose “Clients & Patients” and change the top drop down menu to Patients
- In the lower dropdown, select General. (Last choice in the list)
- Click the Search button
- Under Available Fields, Make sure the drop down menu says “All Tables”
- Find Dynamic Patient, and click the (+) next to it.
- Scroll down and click once on Last Visit
- In the Comparisons box on the right, click once on “Is greater than or equal to”
- Down in the Value box, type a date. For example, if you want a list of patients that have come in to the clinic in the last 3 years, you would enter the date for 3 years ago. Enter standard date format: 1/1/13
- Click once on the Add Line button
- Back in the first Available Fields box, find and click once on Deceased
- In the Comparisons box, click once on is equal to
- In the value box, choose False
- Click the Query button
- Click the "STS" column header
- scroll down, find the first IA and highlight it. Hold down the Shift key and click on the last "IA" you see. Click the Exclude button.
- The number at the top is your total number of active patients.
Note: You can add more search criteria to your search by clicking the Add Line button and choosing another item from the “Available Fields” box. For example, you can select “Doctor_Code” Is equal to “AB” (or whatever Dr Code you choose) to find all patients who came in during that time frame, are not deceased, and have that Dr codes as their current primary provider.
Searching for New Clients
This search results in a list of clients that have a first visit date on their general information page within your specified date range. NOTE: This does not mean the Client was invoiced for any services. If the client was entered "over the phone" and never showed up, they will still show in the list.
- Click the Clients icon in the command palette. Alternatively, from the Section menu, choose “Clients & Patients”
- In the second drop down menu, select New Client (start, end date)
- Type in the date range for which you want to see new clients. Separate your dates with a comma. (1/1/14, 2/1/14)
- Click the Search button.
Searching for New Patients
This search results in a list of patients that have a first visit date within your specified date range. NOTE: This does not mean the patient was invoiced for any services. If the patient was entered "over the phone" and never showed up, they will still show in the list.
- Click the Patients icon in the command palette. Alternatively, from the Section menu, choose “Clients & Patients” and set the top drop down to Patients.
- In the second drop down menu, select New Patient (start, end date)
- Type in the date range for which you want to see new clients. Separate your dates with a comma. (1/1/14, 2/1/14)
- Click the Search button.
Finding Patients that had a certain product sold to them, or a specific service provided.
You can get a list of patients that were prescribed a certain medication, or had a specific service done. For example, all patients that were prescribed Frontline, or Phenobarbital. To do this:
- Click the Patients icon in the command palette. Alternatively, from the Section menu, choose “Clients & Patients” and set the top drop down to Patients.
- In the second drop down menu, select Past Hx (Hx keyword, start, end)
- Type in the keyword (can only be a single word, and must be unique) and the date range.. Separate your word and dates with a comma. (Frontline, 1/1/14, 2/1/14)
- Click the Search button.
- You will be prompted to include or exclude deceased patients. Make your selection.
TO EXPORT THIS LIST
- From your resulting list, Go to the File menu, choose Print
- Select “Custom…” then click “Print”
- A “Quick Report” window will pop up,
- Now start selecting desired information by double clicking on the items in the order you want them to appear:(example)
- Double click First Name
- Double click Last Name
- Double click Address 1
- Double click City
- Double click State
- Double click Zip Code
- Double click Home Phone
- Double click E_Mail_Addr
You do not need to choose these specific fields. Double click each field you want in your report.
- Next, select “File” and hover over “Destination” then select “Disk File”
- Select “File” again and click on “Generate”
- Label as desired and select a destination to save it.
To Convert to Excel Spreadsheet
- Open Excel program
- Click “File” and select “Open”
- Set "type of file" to "all files".
- Select your document and click “Open”
- It may pop up a “Text Import Wizard” window, click “Next” in the first two boxes and “Finish” in the third
- Your newly created Excel spreadsheet should now be open and ready to use as desired
If interested in a recorded webinar session on DVMAX Searches & Queries please click the link below.
https://dvmax.webex.com/dvmax/ldr.php?RCID=a467b0d4e1dd4dd218fcc95e52e54c9e