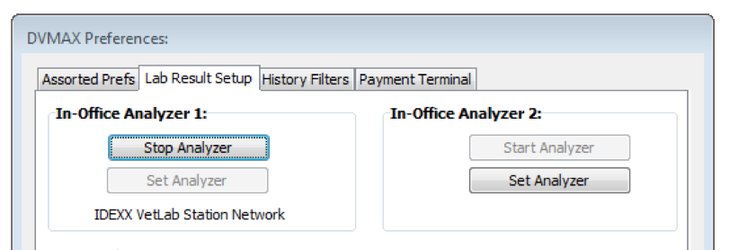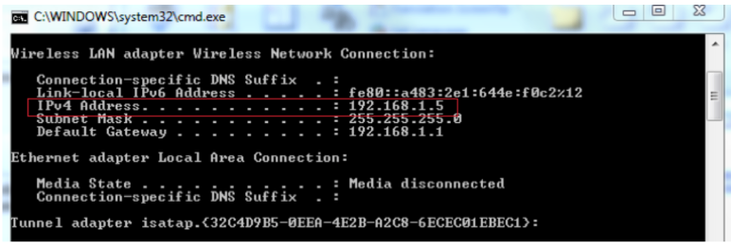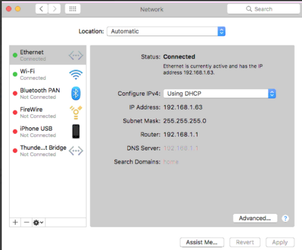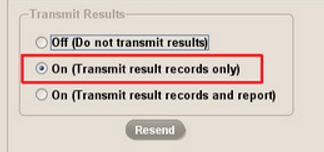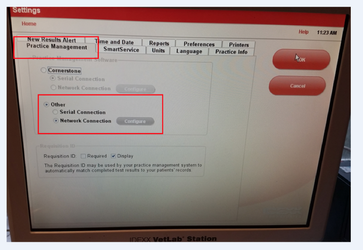IVLS Troubleshooting
Applies to: DVMAX v8.0 and higher
Purpose: There are instances in which you may find your IVLS has lost its connection from the DVMAX application, or results aren't transmitting from the IVLS. This document will walk you through troubleshooting steps.
IVLS Offline
DVMAX Client must be open on the workstation to which the IVLS is connected. If DVMAX is not running on this computer, the DVMAX icon on the IVLS will be offline. (If you are unsure which workstation is connected to the IVLS, review the steps below).
Identify the workstation connected to the IVLS
- To find the DVMAX Client workstation connected to the IVLS you will look in the Lab Result Setup tab located in preferences.
- From the DVMAX File pull-down, choose Preferences
- Click on Lab Results Setup Tab
- Look under In-Office Analyzer 1 or In-Office Analyzer 2 for something labeled IDEXX VetLab Station Network
- Please note that there should only be one workstation configured to communicate with each IVLS.
Restart the Analyzer in DVMAX
![]() All steps must be performed from the workstation connected to the IVLS (identified above) unless otherwise noted
All steps must be performed from the workstation connected to the IVLS (identified above) unless otherwise noted
- From the DVMAX File pull-down, choose Preferences
- Click on Lab Results Setup Tab
- Click Stop Analyzer
- Click Set Analyzer
- From the drop-down list, choose IDEXX Vet Lab Station Network and click Select *If there are two sets of analyzer listed, please call DVMAX Technical Support at 800-950-5455
- Click Start Analyzer
- Click OK to close the Preferences window
If the DVMAX icon does not come online at the IVLS station, proceed to the next step
Test Connectivity between DVMAX and the IVLS
- Quit DVMAX Client
- Record the IP address of the workstation
- On a Windows workstation
- Click on Start in the lower left-hand corner of the screen
- Enter Command Prompt in the search window
- When the Command Prompt window opens, type IP Config
- The IP address of the workstation is listed under the IPv4 Address field
- Record the IP address and save it for later use
- On a Windows workstation
- On a Mac workstation
- Click on the Apple icon in the upper left-hand corner of the screen
- Choose System Preferences
- Click Network
- Record the IP address and save it for later use
- On a Mac workstation
![]() An Ethernet (hard-wired) connection is the recommended method to connect to the network. If both Wi-Fi and Ethernet are currently on, please turn off the Wi-Fi and then quit and restart DVMAX. If the DVMAX icon does not show on the IVLS proceed to the next steps below.
An Ethernet (hard-wired) connection is the recommended method to connect to the network. If both Wi-Fi and Ethernet are currently on, please turn off the Wi-Fi and then quit and restart DVMAX. If the DVMAX icon does not show on the IVLS proceed to the next steps below.
- From the IVLS, click on the DVMAX icon. Make sure this is set to transmit result records only. *If the DVMAX icon is set to anything else, please contact DVMAX Technical Support at 800-950-5455
- Ping the IP address of the DVMAX Client workstation to verify communication between the workstation and the IVLS *This step is performed on the IVLS
- From the home screen of the IVLS, click Instruments
- Click on the Advanced button
- Click Ping
- Enter the IP address of the DVMAX Client workstation (recorded above) in the 4 boxes (one portion of the IP address in each box)
- If the ping is succussful, proceed to the next step. If the ping is unsuccessful, contact DVMAX Technical Support at 800-950-54
- Verify IP address is correct in IVLS
- From the Home screen of the IVLS, click Settings then choose Practice Management
- Under Other make sure Network Connection is selected
- Click Configure
- Verify that the IP address listed here is the IP address you idenfitied above and used for the successful pings
- If the IP address matches, click OK to close this window and then restart the DVMAX Client application
- If the IP address does not match, change the IP address to match the IP address to match the IP address of the DVMAX Client workstation. Click OK to close this window and restart the DVMAX Client application.
- Restart IVLS and DVMAX Client
- If you have verified all settings are correct, restart both DVMAX and the IVLS
 It is recommended that the DVMAX Client application that is hosting the connection to the ILVS be restarted any time the IVLS is restarted. (Wait until after the IVLS has fully re-booted before restarting DVMAX).
It is recommended that the DVMAX Client application that is hosting the connection to the ILVS be restarted any time the IVLS is restarted. (Wait until after the IVLS has fully re-booted before restarting DVMAX).
Contact DVMAX Technical Support
- If all troubleshooting steps have failed to establish a connection, please contact DVMAX Technical Support at 800-950-5455
Results Not Transmitting
Verify Date Format
Your date format must be in mm/dd/yy format and be consistent across all computers that access DVMAX in any shape or form. This includes the Server, workstations, and any external integrations (lab equipment, etc.) that talk to DVMAX.