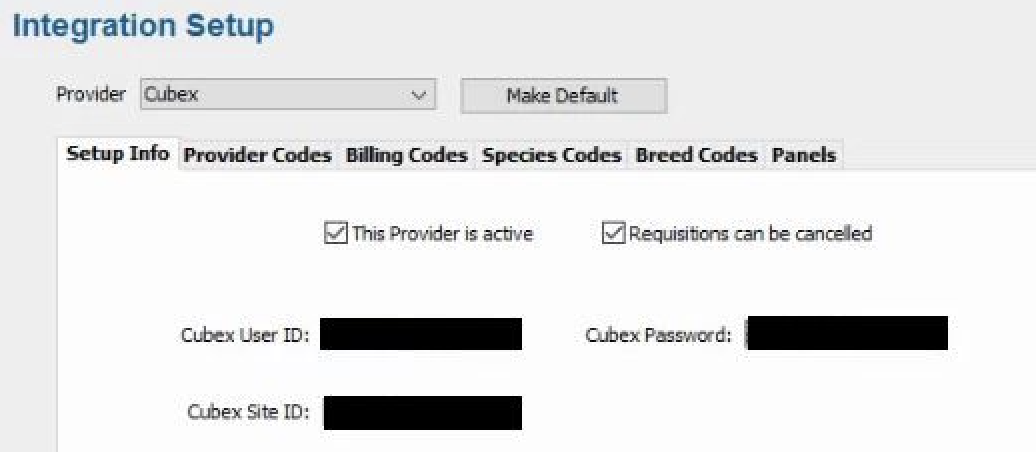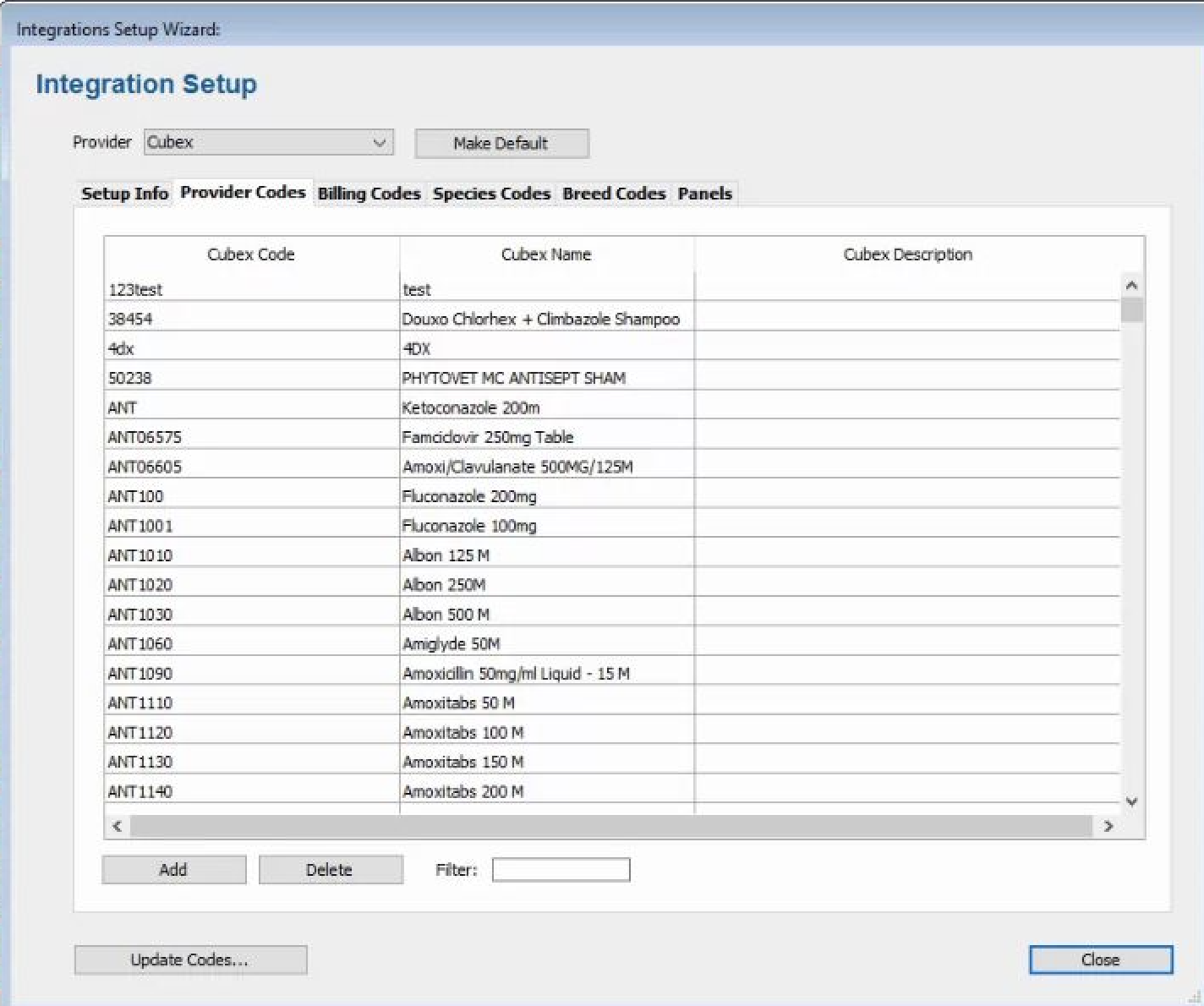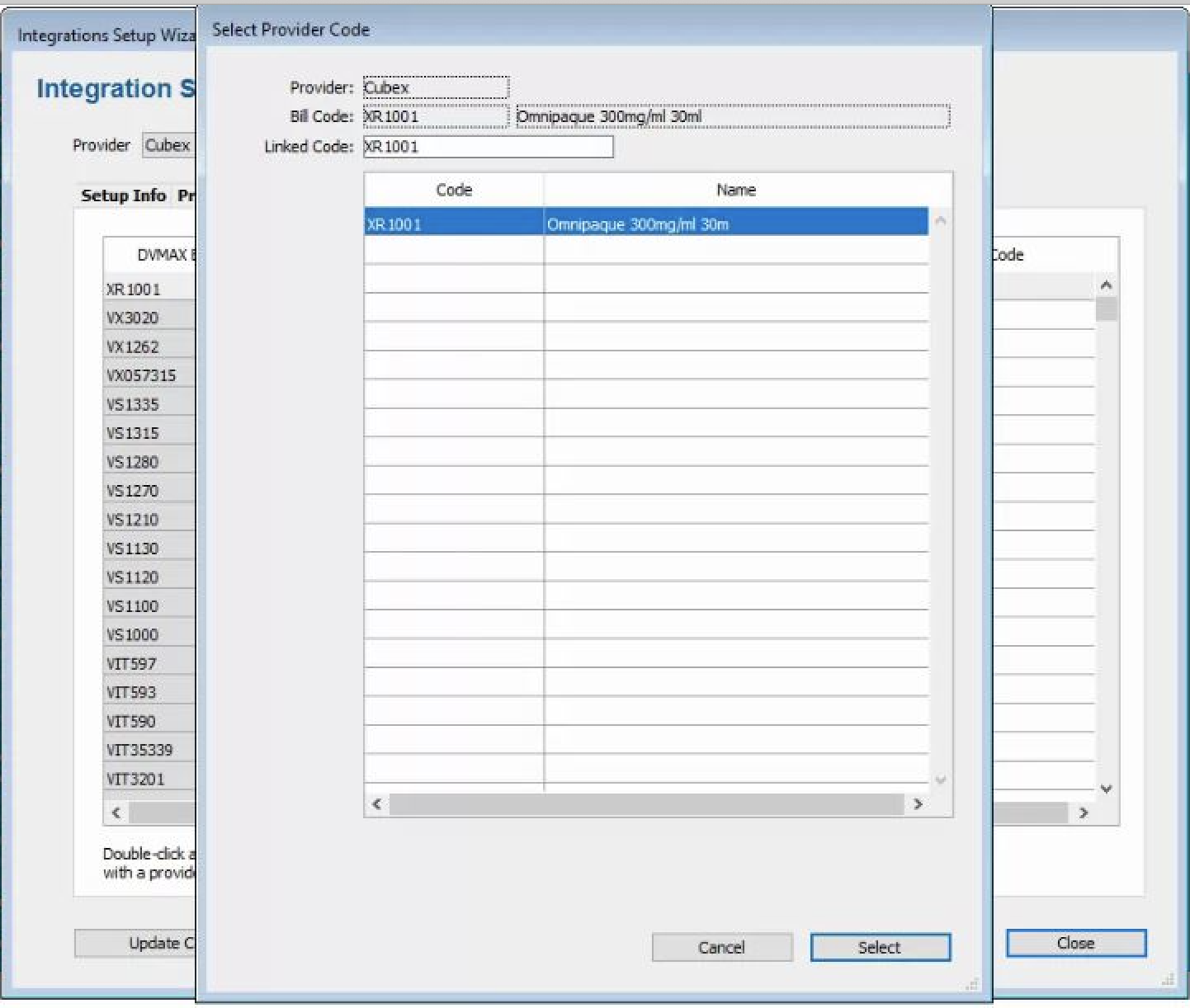Cubex Two-Way Integration
Applies to: DVMAX v8.5 or higher
Purpose: DVMAX v8.5 introduced a two-way integration with Cubex Cabinets. This integration will allow your hospital to send patient information from DVMAX to a Cubex cabinet and receive information about items dispensed for a patient (item and quantity) from a Cubex cabinet onto a patient invoice in DVMAX. The following steps will walk you through the necessary DVMAX configuration steps.
**Prior to starting the cubex integration and setup, contact DVMAX Technical Support at 1-800-950-5455 to have them update the advanced setting values to the new Cubex URL's**
Preparation
To successfully configure DVMAX, you will need:
- a Cubex Cabinet
- Cubex Credentials: Account Name, User, and Password
- A Cubex Code export from your Cubex Cabinet.
- An Internet connection within the practice, and available to all workstations
Aside from the Internet connection, all these items can be provided to you from Cubex Support directly.
It is very important that Cubex be involved prior to the setup as they should clear and turn off the Cabinet's queuing of orders until AFTER the configuration is done. Failure to do so will result in DVMAX collecting OLD ordered information and populating it onto invoices.
All DVMAX workstations that will communicate with Cubex must have Internet access and be capable of accessing Cubex features over the Internet. If your security is high, please consult with Cubex for information on what websites and ports may need to be opened for the feature to work.
Configure Cubex Account in DVMAX Integrations Setup Wizard
Navigate to the Integrations Setup Wizard and Enter your Credentials:
- From the DVMAX Client Section menu choose General Management.
- Click on the Utilities tab.
- Select Integrations Setup Wizard and click OK. (Will be listed as Requisition Setup Wizard in DVMAX v8.5 and v8.6)
- Change the Provider to Cubex:
5. Check This Provider is Active and enter your Cubex User ID and Password.
Next you will need to map Cubex Cabinet Codes to your DVMAX Bill codes so that the two systems know about each other.
- Click on the Requisition Codes tab.
- Click the Update Codes tab
- Click OK on the Alert to import new codes.
Navigate to the Cubex Codes text file to import all of your Cabinet's code.
![]() Contact Cubex support for this text file if you do not have it.
Contact Cubex support for this text file if you do not have it.
5. The Cabinet Codes will import and appear on screen as seen below. You can now begin mapping these to your DVMAX Bill items.
6. Click on the Billing Codes tab.
7. For each bill item that you want connected to Cubex, double click on the bill code and enter in the corresponding Cubex Code
![]() You can use the Filter at the bottom of the window, and sort by Code or Description to aide you in setting up your codes.
You can use the Filter at the bottom of the window, and sort by Code or Description to aide you in setting up your codes.
If you do NOT map a Cubex Code to a DVMAX Bill item, and that item is dispensed from the Cubex Cabinet, it will go onto your DVMAX invoices as Rx9999 and no description or price identifier.
Configure the Cubex Monitoring Station
The Cubex Monitor is set up in DVMAX on one workstation, and is responsible for checking the Cubex Cabinet every second for any changes (returned or dispensed items). There are some requirements to keep in mind:
- The DVMAX workstation must have internet access (as stated before, we communicate with a service over the internet, not the cabinet directly)
- DVMAX must be running on the station for the Cubex Monitor to work. Therefore it is recommended this be set up on a station that will always be logged into DVMAX (typical recommendation is the in-house lab station)
Once you've chosen the station to the monitoring, perform the following steps there:
- In DVMAX Client, go to the File menu then choose Preferences.
- The Cubex Monitor settings will exist at the bottom of the Assorted Prefs tab.
- Check the Auto Start box, and press the Start Monitor button. This station will not check the Cabinet every second for changes.
Start the Cubex Cabinet Queue
Please work with Cubex Support for this step