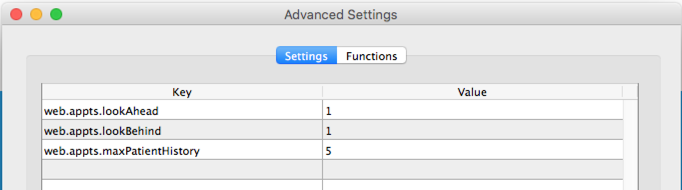Configuring the DVMAX Web Server
Operating Systems: Windows & Macintosh
Applies to Versions: DVMAX 7.0.11 and Up
Several DVMAX 'Web Access' features rely on the DVMAX Web Server being turned on. This document will outline how to set up the Web Server first, and then will touch on the features that can be accessed afterward.
Turning on the Web Server
- Log into DVMax Client as an Administrative user.
- Click on the Section menu and choose System Constants.
- Click on the User Settings tab.
- Ensure Start Web Server Automatically is checked and click Start Web Server.
- A dialog window will appear asking what Port ID you wish to use. Most people can leave the default port listed (7501). If your system is heavily monitored & secured by a network administrator, they may want you to choose a different port.
- When asked to display a test page, click OK.
- The login screen should be visible at this point. This will verify that your web server is working.
NOTE: Do not try to log into this page at this time. As long as you receive a login screen that is enough to verify the web server is operational.
- At the top of the web page is the INTERNAL web address being used. Your web server is now accessible from anywhere within your building/network. If you want to make it available over the Internet (optional) proceed onto the next category of this document.
Configuring Web Access outside the local network/office
Using a Virtual Private Network (VPN)
This is the most secure, easiest, and recommended method for remote access but it REQUIRES the assistance of your IT. Using a VPN, you can connect your remote tablet/computer to the same network within the office.
Consult with your IT to discuss how to set up a VPN and use it.
DVMAX Web Access Features
The following is a list of features that can be accessed once the Web Server is configured as outlined above.
DVMAX First Visit
Note:This feature is automatically included on DVMAX 7.5. You must install it manually on versions 7.0.11 and 7.0.12. Consult our documentation on Installing DVMAX First Visit for more information.
Direct your new clients to an in-house iPad or web browser running the First Visit form and have them fill out all their own Client and Patient information right there.
You can access this feature by opening a web page and directing it to the URL listed below. If you're opening a web browser while you're WITHIN the clinic's network, the following web address would work:
http://0.0.0.0:7501/clientRegister
Where 0.0.0.0 can be replaced with your own DVMAX Server's IP, and '7501' is the DVMAX Web Server port you chose in your setup.
If you want your clients to access this registration form from OUTSIDE the clinic office/network (Over the internet), you would use something like:
http://myvetsite:7501/clientRegister
Where 'myvetsite.com' is the Static WAN address of your office's network and '7501' is the DVMAX Web Server port you chose in your setup.
Once the form is loaded, a client simply needs to fill out their information and submit it.
The results automatically populate into DVMAX as a new client.
On DVMAX 7.5, you can quickly find new clients entered through the eClipboard:
Go to the Section menu and choose Clients & Patients
Search for Clients by Clients from Web Sign In, then click Search.
A list of client records added via the eClipboard will appear on screen. Review the submissions and click OK.
DVMAX Web Referral Veterinarian Login
You can set up your DVMAX database to allow referring vets restricted access to the patients they referred to you, with flexible patient history access.
You can see this feature in action by opening up a web page to the following location. For example:
Over the internet: http://myvetsite.com:7501/ (Where 'myvetsite.com' is the Static WAN address of your office's network and '7501' is the DVMAX Web Server port you chose in your setup.)
This will take you to a login screen, promting you for a username and password. The credentials needed to log in here are your Referral Sources webusername and webpassword fields in your DVMAX Database.
For assistance in setting up all aspects of this feature, consult your built in help files within DVMax:
- Click on the Help menu and choose Help for DVMax
- In the Table of Contents, find the Patient Records book and click on it once to open it
- Below that, click on the Web Patient Reporting book and review the notes laid out there.
DVMAX Upcoming/Recent Appointment Access over the Web
You can set up your DVMAX Database to show your upcoming and recent appointments, as well as recent history for those appointments, through any web browser and/or smart phone (Blackberry, Droid, iPhone, etc.)
Providing you have already configured your web server for internet access as outline above, the web appointments feature can be accessed by connecting to the following address in a web browser (example):
Over the internet: http://myvetsite.com:7501/appts
Where 'myvetsite.com' is the Static WAN address of your office's network and '7501' is the DVMAX Web Server port you chose in your setup.
The amount of information shown can be configured in your DVMAX system.
From DVMAX Client on any workstation:
Click on the Section menu, hold down SHIFT and click System Constants.
A warning will appear, click I Understand to proceed.
From the list of alphabetical advanced settings, scroll down to web.appts.LookAhead. Three relevant settings will be listed here:
web.appts.LookAhead stores how many days ahead the feature will show you Upcoming Appointments.
web.appts.LookBehind stores how many days behind the feature will show you Recent Appointments.
web.appts.MaxPatientHistory is the number of entries the feature will show you of a Patient's recent History.
These changes take effect immediately.
DVMAX Anywhere
DVMAX Anywhere is a web-based platform/framework to deliver some of the same functionality you have with DVMAX Client; available to users on v8.5 or higher - DVMAX Anywhere & Web Features
**We STRONGLY recommend using a secure connection, such as a VPN connection, if you are using DVMAX Anywhere outside of your clinic's network. (DVMAX Support will not be able to help assist with the setup of this connection) - /wiki/spaces/DP/pages/7602246