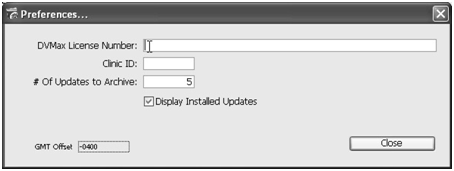Patching DVMAX 7.0.12r6 Server
Operating Systems: All
Applies to Versions: 7.0.11 & Higher
Step 1 – Obtaining the DVMAX Practice License Number and Clinic ID
Later on in the installation, you will be prompted for the DVMAX Practice License Number and Clinic ID. You must have this info ready before upgrading.
To obtain the License and Clinic ID:
- Log into DVMAX Client as Administrator.
- From the File menu, select License…. Note the License # and Clinic ID.
Step 2 – Export Users and Passwords
You must export your users and passwords before proceeding with your upgrade. Otherwise you will need to recreate new users and passwords.
To export Users and Passwords:
- Log in to DVMAX Client as the Administrator user.
- From the Section menu, select General Management.
- The General Management dialog opens. Click the Utilities tab.
- Select Set Passwords & Users and click OK. The Tool Box opens.
- Click the Groups icon on the left side of the window to change to the Groups view.
- Click the Save Users & Groups button at the bottom of the window:
- The Save As dialog will open.
- Select your Desktop, name the file passwords7 and click Save.
- Close the Tool Box by clicking X in the window title bar.
- Close the DVMAX Client. From the DVMAX menu, select Quit.
Step 3 – Back Up Your DVMAX Data
You must have a current back up of your datafile before proceeding with the rest of the upgrade.
To back up DVMAX Practice:
- Quit DVMAX Client from all workstations.
- Launch the DVMAX Server if it is not already running.
- From the File menu, select Backup.
Step 4 – Quit DVMAX Server
Once the Backup has finished, Quit the Server application and log all users out:
- From the DVMAX Server menu, choose Quit.
- Set the time to 0 minutes and click OK.
- DVMAX Server will close
Step 5 – Run the DVMAX Updater
Previously, you should have already downloaded and unzipped the latest patch file from the DVMAX user site. If you have not done so yet, proceed to http://users.dvmax.com.
Log in as an Administrative user and Proceed to the Downloads area.
Locate the latest Patch file there – then download and unzip it to the Desktop of your Server computer.
Open the extracted DVMAX Updater folder
Locate and double-click the DVMAX Updater application
The DVMAX Updater program will open
Choose DVMAX Server at the top left. If the Updater cannot find DVMAX, a Select File dialog will open:
- Navigate to your DVMAX Server file location, which is typically located in
Macintosh: Macintosh HD :: Applications :: DVMaxProgramFiles7 :: DVMaxServerFolder
Windows: C:\Program Files\DVMAXProgramFiles7\DVMAXServerFolder folder. - Select the DVMAX Server program and click Open.
Setting the License Number and Clinic ID
You must enter a valid DVMAX Practice License Number and Clinic ID before you can download updates.
To set the License Number and Clinic ID:
- From the DVMAX Updater menu, select Preferences…. The Preferences window will open.
- Enter your DVMAX License Number and your Clinic ID.
- Leave the # of Updates to Archive set to 5,
- If you are behind a PROXY, please fill in the appropriate information here.
(Most people can leave the Proxy settings blank) - Click Close. Your settings will be validated and you will be returned to the main window.
Installing an Update
- Select the update in the right-hand pane labeled Downloaded Updates, and click Install Update.
- An Installation Confirmation window displays. Review the information.
- Click Install.
- When the update has been completed, you will see an alert, “Update completed”. Click OK.
- Quit the DVMAX Updater by going to the File menu, and selecting Quit.
Step 6 – Launch DVMAX Server and Upgrade the Data
To launch the DVMAX Server program:
- Double- click your new Start DVMAX Server shortcut on the desktop.
- A browse window opens. Point it to your datafile, typically located in:
Macintosh: Macintosh HD::DVMAXDatabaseFiles::DVMAXDataFolder
Windows: C:/DVMAXDatabaseFiles/DVMAXDatafileFolder.
The server application will fully load after a minute. You may see an ‘update progress’ window at the top left corner, indicating the status of the data upgrade.
The upgrade could take minutes to hours, depending on how many updates need to be processed. Data will be fully upgraded and ready for use when the Activity Bar is completely empty.
Step 7 – Log into DVMAX Client for the first time
This assumes a DVMAX Client has been installed on a workstation. Refer to How to Install DVMAX Client on Macintosh for more information.
To log in to DVMAX Client from a workstation:
- Double-click the Start DVMAX Client shortcut on the Desktop, or click the DVMAX Client icon in the dock.
- The Connection to 4D Server window opens. Click the TCP/IP tab, select the Server name and click OK.
A Duplicating Resources message will appear in the lower portion of the screen and remain for a few moments.
Once complete, the User List will appear.
- At this point there are no users in DVMAX except the two standard accounts. Select the Administrator user, and click Connect.
Step 8 – Load Users and Passwords
You can import Users and Passwords after the upgrade, providing you saved them earlier as part of the Upgrade process described in this document.
To load Users and Passwords:
- Login to DVMAX Client on a workstation as the Administrator user if you have not done so already.
- From the Section menu, select General Management. The Management Functions dialog opens.
- Click the Utilities tab.
- Select Set Passwords & Users and click OK. The Tool Box opens.
- Click the Groups icon on the left side of the window to change to the Groups view.
- Click the Load Users & Groups button below the Groups list.
- The Open dialog displays.
- Click Desktop and select the Passwords7 file you saved before beginning your upgrade. Select it, and click Open. Users and Passwords are loaded.
- Click the Users icon on the left side of the screen.
- If desired, select the Administrator user and click Edit to set a password for this user.
- Enter the desired password, confirm the password, and click Change.
- Click the X in the window title bar to close the Tool Box.