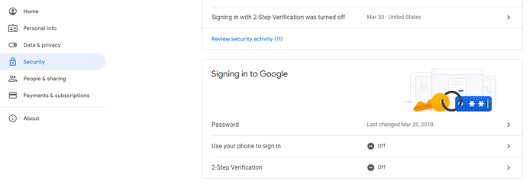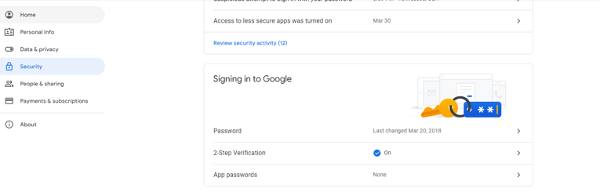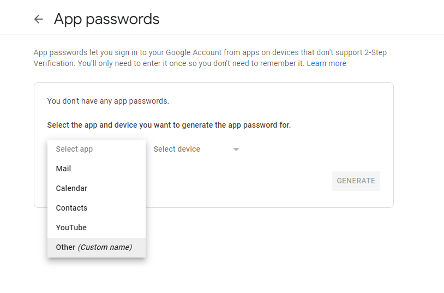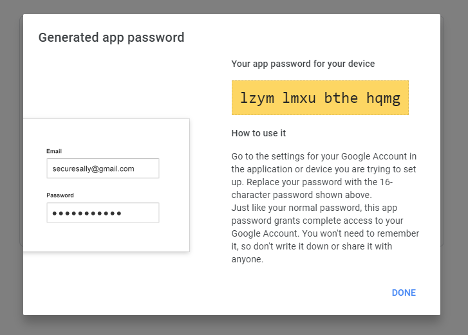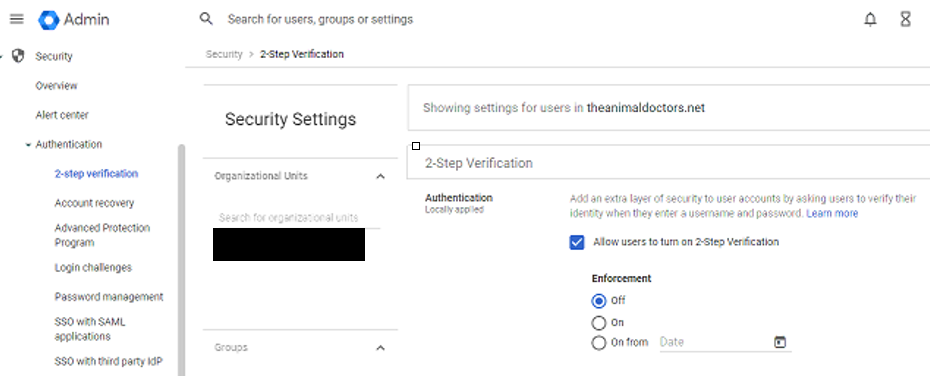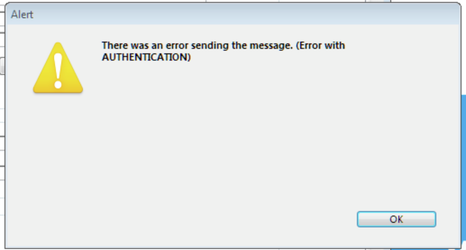/
Email Configuration with a Gmail Account
Email Configuration with a Gmail Account
Gmail has security settings in place to protect your account from 3rd party applications from accessing your account. As of May 31, 2022, you must follow the following steps in DVMAX and Gmail to continue to use Gmail as your email provider.
NOTE: Gmail is NOT supported for emailing in DVMAX v7.0.12
Gmail Settings
- Log into your Gmail account
- In the top right corner of your Gmail account next to the gear icon, click on the cube with dots. Then select Account.
- On the left panel select Security
- Scroll down to Signing into Google and turn on 2-Step Verification
- Go through the steps to set up your 2-step verification. Enter in your phone number to get a code. Enter in the code that was sent to your phone and turn on 2-Step Verification.
- Click the left arrow at the top next to 2-Setp Verification to get back to the previous Security screen.
- Next set up an App Password by clicking on the right arrow across from App Passwords.
- Sign in with your Gmail password and you will be brought to the App passwords.
- Next to Select app there is a drop down. Choose Other (Custom Name)
- Type in DVMAX and then Generate. This will generate a 16 letter secure password (See example below). This will be the new password you will need to enter DVMAX.
GMAIL is being managed by an Admin account
- If this is the case you will not see the 2-way Authentication located under security.
- In the top right corner click on the GMAIL User and it will say account is managed by....
- Under this there should be a link to open the Admin Consol. If you do not see this link please log in under a Gmail account that has admin access.
- On the left hand side Click on Overview under Security.
- Scroll down till you see 2-Step Verification
- Check the box Allow users to turn on 2-Step Verification and click save at the bottom
- Next log into the Gmail account that DVMAX is using and proceed with the steps above.
DVMAX Setting Changes
- From the Section pull-down, choose System Constants.
- Click on the email reminder tab
- Enter in the new APP password into the password area. Click Test and enter an email to make sure there are no errors and the test message is sent.
If you suspect your email reminders are not getting sent, or if emailing Word Processing documents is failing:
NOTE: These steps are only necessary until May 31, 2022
- Go to the Section Menu, choose System Constants
- Click the User Settings tab
- Verify that your Gmail account settings are correct (user name and password)
- Send a test email - preferably to a non-gmail account, but it doesn't really matter.
- If you still get the error that Authentication failed, it could be these Gmail Security Settings.
You will know this if you get an email to your gmail account. It looks like this:
To change this setting:
- Log in to your Gmail account
- Click on your profile picture/icon in the upper right, choose Manage your Google Account
- Click on Security
- Scroll down a bit, and where it says "Less secure app access," Click Turn on access (not recommended).
- Move the slider to turn it ON.
NOTE:
Gmail is automatically changing this setting back off for some users. It is recommended that you check this setting each month before attempting to email statements or reminders.
This should allow DVMAX to access your Gmail account to send emails.
If you have further questions, please call DVMAX Tech Support at 800-950-5455
, multiple selections available,
Related content
Email/Internet Providers with DVMAX
Email/Internet Providers with DVMAX
More like this
Emailing From DVMAX
Emailing From DVMAX
More like this
Troubleshooting Email Setup in DVMAX
Troubleshooting Email Setup in DVMAX
More like this
Sending Email from DVMAX
Sending Email from DVMAX
More like this
Create Users and Passwords in DVMAX
Create Users and Passwords in DVMAX
More like this
Upgrade of DVMAX Research Server
Upgrade of DVMAX Research Server
More like this