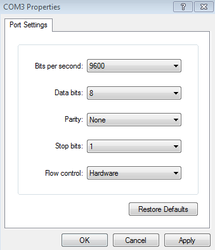Testing Connection to In House Lab Instruments
When attaching lab instruments to DVMAX, it can be helpful to take DVMAX out of the picture to verify the instrument is properly communicating directly through the computer before making it to DVMAX. We can do this by utilizing HyperTerminal (for Windows only), or ZTerm (free download for Mac).
NOTE: You cannot run DVMAX and one of the terminal programs at the same time. A COM port can only be assigned and ‘busy’ with one application at a time.
HyperTerminal (Windows)
NOTE: Hyperterminal was discontinued after XP. If the workstation is running Windows Vista or Windows 7, you’ll need to download hyperterminal here:
hyperterm.zip
Open the Hyperterminal program (XP or lower): Start -> All Programs -> Accessories -> Communications -> Hyper Terminal
Or run it from the downloaded zip.
The first window appears asking for area code and phone information. This may pop up multiple times, just cancel through it.
Next you’ll be asked to name the connection. Type anything you want here.
After that you’ll be asked to select the Port you want to listen on. Choose the CORRECT Port that the lab instrument is on. If you are not sure, check Device Manager.
You will be presented to select the Com Port settings. Set these based on what the specific lab instrument requires, then click OK. Below is a typical port setting setup.
Lastly, a white screen will be displayed, waiting for incoming results. At this point you can ‘send’ a result from the lab machine. A successful transfer will result in some text appearing on the screen. Whether it’s legible or not doesn’t matter – we’re simply looking for some kind of response or data from the machine. Note the “Connected” time at the bottom left, indicating the connection is made.
ZTerm (Macintosh)
Google ZTerm and download & run it on the computer.
Once launched, you’ll get an error in the background, and it will ask you to select a port. Choose the port that the lab instrument is running on.
Note: If you do not get this prompt, you can set your port by going to Settings -> Modem Preferences, then selecting your COM port in the Serial drop down.
Click on the Settings tab and choose Connection. Set the Data rate (baud rate), bits, parity, and stop bits as required by the instrument. Then click OK.
You are ready to capture results from the lab machine now – have the lab instrument send a result over.