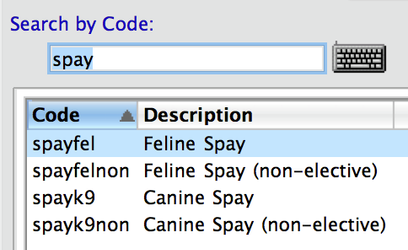Creating Macros
Applies to: DVMAX v7.0.12 and higher
Purpose: Macros are created by users to quickly add large blocks of text into patient medical record entries, client or patient word processing documents, patient notes tab, and diagnosis comments. This document will outline the steps to follow when creating new macros.
Creating New Macros
- From the Section pull-down, choose Patient Codes
- Under Search For, change from Reminder Types to Macros
- From the search window, click Add New
- Enter a Code - this will be the code that is entered when inserting a macro. The code should be something easy for users to remember. For example, the macro code for Feline Spay could be FelSpay or SpayFel (if the clinic wanted all Spay macros to start with the word Spay). *Note: the code should not have spaces
- Enter a Description - the description will be displayed if a list of macros is presented and the user has to choose a macro from this list
- This image shows an example of codes and descriptions when searching for a macro.
- Enter Details - the details will be the text that is inserted into the patient history or word processing document.
- Insert option prompts - Macros feature the ability to be customized to allow patient specific details to be inserted along with the rest of the text. For example, when entering a surgical macro, the macro can be configured to allow users to choose the proper suture size, and suture material. If entering a macro with information about an ear infection, users can enter left or right ear. There are two choices for inserting options:
- Insert Manual Macro - Manual Macros allow users to choose from a list of predefined options when you insert a Macro.
- When adding details, click Insert Manual Macro at the bottom of the Macro Creation Window. This will insert pre-defined default options that look like this <mm>yes/no/maybe</mm>
- Edit the options between the <mm> and </mm> brackets. Any words or phrases entered between the / will be the options available for users. For example <mm>left/right</mm> will allow users to choose left or right, or <mm>Recheck in 14 days/No recheck necessary</mm> will present the user with those two options.
- Insert Option - Finding Item Options can be inserted into macros. This allows users to choose from a list of predefined Finding Item Options at the time the macro is inserted
- When adding details, click Insert Option at the bottom of the Macro Creation Window. This will open a Select Finding Item window. Choose the finding item for which options the users should be presented when adding the macro.
- Note - The finding item configuration must have the Use Macros checkbox checked in order for the finding item to be presented in the Insert Option configuration
- Insert Patient Specific Details - starting in v8.0, DVMAX also supports the use of gender specific tags within a macro. **NOTE - these patient-specific options will only work in a macro that does not use the Insert Manual Macro or Insert Option prompts.
- When adding details, the following tags will work to insert patient specific information
<heshe/>
- <hisher/>
- <himher/>
<HeShe/>
- <HisHer/>
- <PatientName/>
- When adding details, the following tags will work to insert patient specific information
- Insert Manual Macro - Manual Macros allow users to choose from a list of predefined options when you insert a Macro.
- Insert option prompts - Macros feature the ability to be customized to allow patient specific details to be inserted along with the rest of the text. For example, when entering a surgical macro, the macro can be configured to allow users to choose the proper suture size, and suture material. If entering a macro with information about an ear infection, users can enter left or right ear. There are two choices for inserting options:
Inserting Macros In Records
Use the \ key, followed by the macro code and then the space bar to insert a macro into a patient medical record comment, client or patient word processing document, patient notes tab, or diagnosis comments. Using the image above, entering "\spayfel " (without the quotes) will insert the Feline Spay marco.
![]() Did you know that you can use your macro code as a finding item option? If you want to create a list of common follow-up recommendations or next steps following a surgery, for example, you can create longer notes using macros. If you put macro codes as finding item options, your staff can choose to insert one of these macro codes. Hit the space bar after inserting the macro code and the macro entry window will open, allowing you to enter longer, detailed notes into your patient history.
Did you know that you can use your macro code as a finding item option? If you want to create a list of common follow-up recommendations or next steps following a surgery, for example, you can create longer notes using macros. If you put macro codes as finding item options, your staff can choose to insert one of these macro codes. Hit the space bar after inserting the macro code and the macro entry window will open, allowing you to enter longer, detailed notes into your patient history.
Additional Resources
DVMAX Manual - Macros Section