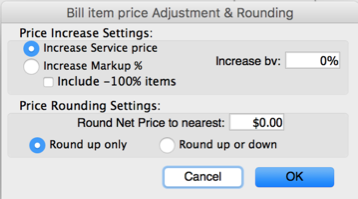Performing Price Increase on Bill Items
Applies to: DVMAX v7.0.12 and higher
Before you get started: It is important to understand the terminology used in the document and the configuration of your bill items.
- Service Price - The service price is the price for a service or an inventory item whose cost does not fluctuate. All services, such as exams, nail trim, grooming, etc will have a service price.
- Inventory Price - The inventory price is calculated based on the clinic's cost and a percent markup. The bill item must be linked to the correct inventory item, and have a percent markup set. Auto-update costs should also be checked in the bill item setup. As new purchases are entered into DVMAX, the price to the client will increase as the cost to the clinic increases.
![]() IMPORTANT: There is no way to undo a price increase. A backup should always be performed before doing a mass price increase. To perform a manual backup:
IMPORTANT: There is no way to undo a price increase. A backup should always be performed before doing a mass price increase. To perform a manual backup:
DVMAX Server/Client
IMPORTANT – Staff will not be able to use the DVMAX Client application while the backup is running. Backup times will vary depending on the size of your datafile.
These steps are to be performed on the DVMAX Server computer and assumes that a daily backup has been previously configured to a specified location.
- From the DVMAX Server application, choose Backup from the File pull-down
- When the backup window opens, make note of the location to which the backup will be saved, and click the Backup button
- The backup is complete after the Backup in Progress window has closed
DVMAX Single User
IMPORTANT – There is no backup option available for users running DVMAX Single User. If you are using Single User you will need to make a copy of your datafile and place it in an alternate location.
- Quit the DVMAX Single User application
- Locate your DVMAXDataBaseFiles folder
- Take a copy of the DVMAXDataFolder
- Place a copy of this folder in an alternative location, ideally an off-site location.
Increase Service Price or % markup on Bill Items
This section outlines the steps to take when you are doing an across the board price increase on a group of items. Clinics can follow these steps when increasing the service price of a group of items by a given percentage, or when increasing the amount by which linked inventory items are marked up.
*NOTE: This option requires the user to be logged in with a user name that has access to Inventory Management.
- Choose Inventory Management from the Section pull-down
- Search for Bill Items
- By: Choose the appropriate search criteria to find the group of bill items
- Example: If all exams are getting a 3% price increase, you can search for Bill Items by Keyword in Description and enter Exam as the keyword.
- Example: If all IDEXX lab items are getting a 5% price increase, you can search for Bill Items by Code and enter the beginning of the code. (In many datafiles, this is LaI)
- Click Search
- From the list of bill items that is generated, you can use command (Mac) or control (PC) to highlight a list of items that will get the price update or that should be excluded from the price update.
- Hold down the control key and click on the appropriate items in the non-sequential list. If you clicked on the items that should get the price update, click Show. If you chose the items that should not be getting the price update, click Exclude.
- From the Bill Items pull-down, choose Adjust & Round Prices
- The window that opens gives you a number of options for increasing a price
- Increase Service Price – this will increase the flat fee price set in the bill item screen
- If a physical exam was priced at $50 and 3% was entered in the Increase by: field, the service price would increase by 3% and the new exam fee would become $51.50.
- Increase Markup % - this will increase the % markup amount for items that have a linked inventory item.
- If a medication currently has a 150% markup, and you choose Increase Markup % and enter 3%, the new percent markup for the item will be 153%.
- Check off Include -100% if you would like to include a percent markup for items linked to inventory on which the price to the client is not currently being calculated via % markup.
- If a medication currently has a -100% markup that means the item is linked to inventory but the clinic cost is not a factor when determining price to the client; the client is charged using a service price instead. If Include -100% items is checked, the amount entered in the Increase by: field will be added to the -100%. **Note: The amount of the percent increase will need to be greater than 100% in order for these items to have a markup applied to them.
- This option is most often used when changing pricing structure of bill items to start charging a percent markup where one was not used previously.
- Price Rounding Settings - NOTE: These settings should only be used when increasing a service price.
- Rounds Net Price to nearest: enter an amount in this field will round the total price to that nearest value. For example: if you enter a value of $0.25 and the net price is $10.21, DVMAX will round the net price for the customer to $10.25.
- Increase Service Price – this will increase the flat fee price set in the bill item screen
Price Increase to the Clinic
This section outlines how to enter a new cost to the clinic for items which are charged to the client using a percent markup. This is most commonly used when there are reference lab price increases for clinics. Clinics that have their billing configured to charge clients a percent markup based on the clinic cost can follow these instructions to enter the new cost to the clinic.
OPTION ONE – This option is easiest if you are working from a long list of items in alphabetical order.
*NOTE: This option requires the user to be logged into DVMAX as the Administrator user
- Choose Inventory Management from the Section pull-down
- Search for Inventory Items
- By: Choose the appropriate search criteria to find the appropriate group of inventory items
- Example: If the Item Code for all IDEXX Reference Lab items begins with LaI, enter this in the Item Code field
- Click Search
- If you need to further filter the list of inventory items that is generated, you can use command (Mac) or control (PC) to highlight a list of items to exclude from the list
- Hold down the control/command key and click on the appropriate items in the non-sequential list. If you clicked on the items that should be removed from the list, click Exclude. If you clicked on only those items you’d like to edit, click Show.
- From the Inventory Items pull-down, choose Set Costs & Qtys
- Find the items in this list and enter the new cost to the hospital in the Cost field.
HINT: You can click on the description header to sort this list alphabetically - Close when completed
OPTION TWO – This option is easiest if you are working from a list that will require you to search for the description of each item.
*NOTE: This option requires the user to be logged in with a user name that has access to Inventory Management.
- Choose Inventory Management from the Section pull-down
- Search for Purchases
- Click Add New
- Enter Adjust as the Vendor Code
- Vendor Invoice Number can be left blank
- Keep the radio button set to Regular Purchase
- In the Item Code field, enter the first few letters of the lab item and hit enter
- Choose the item from the list of options in the window
- Enter the item cost
- Continue to search for items and enter the cost for all items on the list
- Click Add Line if necessary
- When all items are entered, uncheck Print (if you do not wish to print a copy of this list) and click OK
NOTE: Both options assume that your bill items are already linked to the correct inventory item, have a percent markup listed, and auto-update costs is checked. If you are unfamiliar with any of this configuration, please refer to the Bill Items section of the manual or contact support at 800-950-5455.